Réaliser une présentation PowerPoint en format PDF: étapes et astuces

Préparer une présentation PowerPoint efficace en format PDF peut faire toute la différence lors d’une réunion ou d’une conférence. Pour commencer, vous devez planifier le contenu de manière logique et structurée. L’astuce consiste à utiliser des diapositives claires et concises, où chaque idée est présentée de façon visuelle et impactante.
L’importance des images et des graphiques ne doit pas être sous-estimée. Ils permettent de capter l’attention et de renforcer le message. Une fois la présentation finalisée, la conversion en format PDF garantit que la mise en page reste intacte sur tous les appareils, assurant ainsi une diffusion sans accroc.
Lire également : Stockage d'énergie : le fonctionnement des systèmes expliqué en détail
Plan de l'article
Préparer et concevoir votre présentation PowerPoint
Première étape : planifiez votre contenu. Avant d’ouvrir PowerPoint, définissez les points clés de votre présentation. Une structure bien pensée facilite la création de diapositives cohérentes et impactantes. Utilisez des titres clairs et des sous-titres pour chaque section.
La conception visuelle est aussi primordiale. PowerPoint, développé par Microsoft, offre une variété de modèles et de thèmes. Choisissez un design qui correspond à votre message et à votre audience. Les images et graphiques doivent être de haute qualité et pertinents. Évitez les textes trop longs sur les diapositives.
A lire aussi : Technologie blockchain : atouts pour les entreprises et avantages à considérer
Utiliser des outils complémentaires
Pour ceux qui travaillent en collaboration, Google Slides peut être une alternative intéressante. Cet outil, développé par Google LLC, permet de créer et partager des présentations en ligne.
- PowerPoint : outil de présentation développé par Microsoft.
- Google Slides : alternative en ligne à PowerPoint.
- Visionneuse PowerPoint : pour visionner des diaporamas sans avoir PowerPoint installé.
Automatisation et interactivité
L’utilisation de VBA (Visual Basic for Applications) peut automatiser certaines tâches dans PowerPoint. Cela permet de gagner du temps et d’ajouter des fonctionnalités interactives à votre diaporama. Si vous ne maîtrisez pas VBA, des formations certifiées comme celles proposées par tosa peuvent vous être utiles, et sont éligibles au CPF. Que vous utilisiez PowerPoint, Google Slides ou d’autres alternatives, la clé réside dans la planification, la conception et l’optimisation de votre présentation.
Convertir votre présentation PowerPoint en format PDF
La conversion de votre présentation PowerPoint en format PDF se fait en quelques clics grâce aux fonctionnalités intégrées de PowerPoint. Ouvrez votre fichier PowerPoint, allez dans le menu « Fichier », puis sélectionnez « Enregistrer sous ». Choisissez le format PDF dans la liste déroulante des types de fichiers. Cette méthode simple assure que votre présentation conserve sa mise en page et peut être partagée facilement. Utiliser des logiciels spécialisés peut offrir des options supplémentaires. PDFelement et UPDF sont deux outils puissants pour convertir et manipuler des fichiers PDF.
- PDFelement : logiciel permettant de convertir et d’éditer des fichiers PDF.
- UPDF : outil pour convertir et manipuler des fichiers PDF.
Pour ceux qui préfèrent les solutions en ligne, de nombreux services web gratuits permettent de convertir des fichiers PowerPoint en PDF. Ces plateformes sont pratiques pour des conversions rapides sans installation de logiciel additionnel. Toutefois, la qualité et la sécurité des données peuvent varier. En utilisant ces outils, vous pouvez transformer votre présentation en un document PDF professionnel, parfaitement adapté pour le partage et l’impression.
Optimiser et personnaliser votre PDF
Pour une expérience utilisateur optimale, il ne suffit pas de convertir votre présentation PowerPoint en PDF. Optimisez et personnalisez votre fichier pour en maximiser l’impact. Utilisez des logiciels comme PDFelement ou UPDF qui offrent des fonctionnalités avancées. Ces outils permettent d’ajuster la mise en page, d’ajouter des annotations et de sécuriser votre document.
Fonctionnalités avancées
Parmi les fonctionnalités clés, la technologie OCR (reconnaissance optique de caractères) est particulièrement utile. Elle permet de convertir des images de texte en données éditables, ce qui est essentiel pour des documents scannés. PDFelement et UPDF supportent cette technologie, offrant ainsi une flexibilité accrue.
Compatibilité et sécurité
Ces logiciels sont compatibles avec les principaux systèmes d’exploitation comme Windows et Mac, garantissant une large accessibilité. Pour assurer la sécurité de votre fichier PDF, utilisez des options de protection par mot de passe et de chiffrement. La sécurité des données est fondamentale, surtout pour des documents sensibles.
- PDFelement : fonctionnalités d’édition avancées et support OCR.
- UPDF : manipulation et conversion de fichiers PDF avec sécurité garantie.
Personnalisation
Personnalisez votre PDF pour qu’il reflète votre identité visuelle. Ajoutez des en-têtes, pieds de page et numéros de page. Utilisez des outils de dessin et d’annotation pour enrichir le contenu. Acrobat Reader, bien que principalement un outil de visualisation, permet aussi certaines modifications de base. En suivant ces étapes, vous obtiendrez un fichier PDF professionnel, prêt à être partagé ou imprimé.
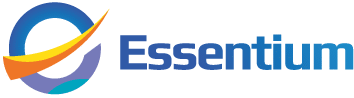
-
Santéil y a 3 mois
Rôle et fonctions d’un rhumatologue dans le traitement des pathologies articulaires
-
Entrepriseil y a 3 mois
Les 4 principales approches marketing décryptées
-
Autoil y a 2 mois
Horaires du Grand Prix Moto GP : tout savoir sur le calendrier des courses
-
Maisonil y a 3 mois
Dimensions idéales pour une buanderie fonctionnelle








